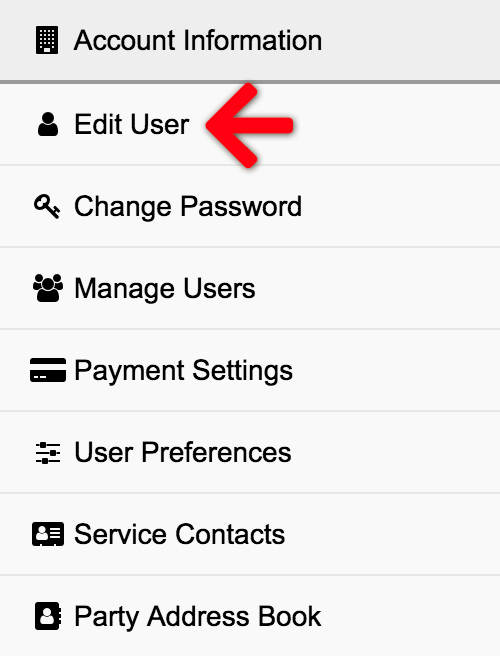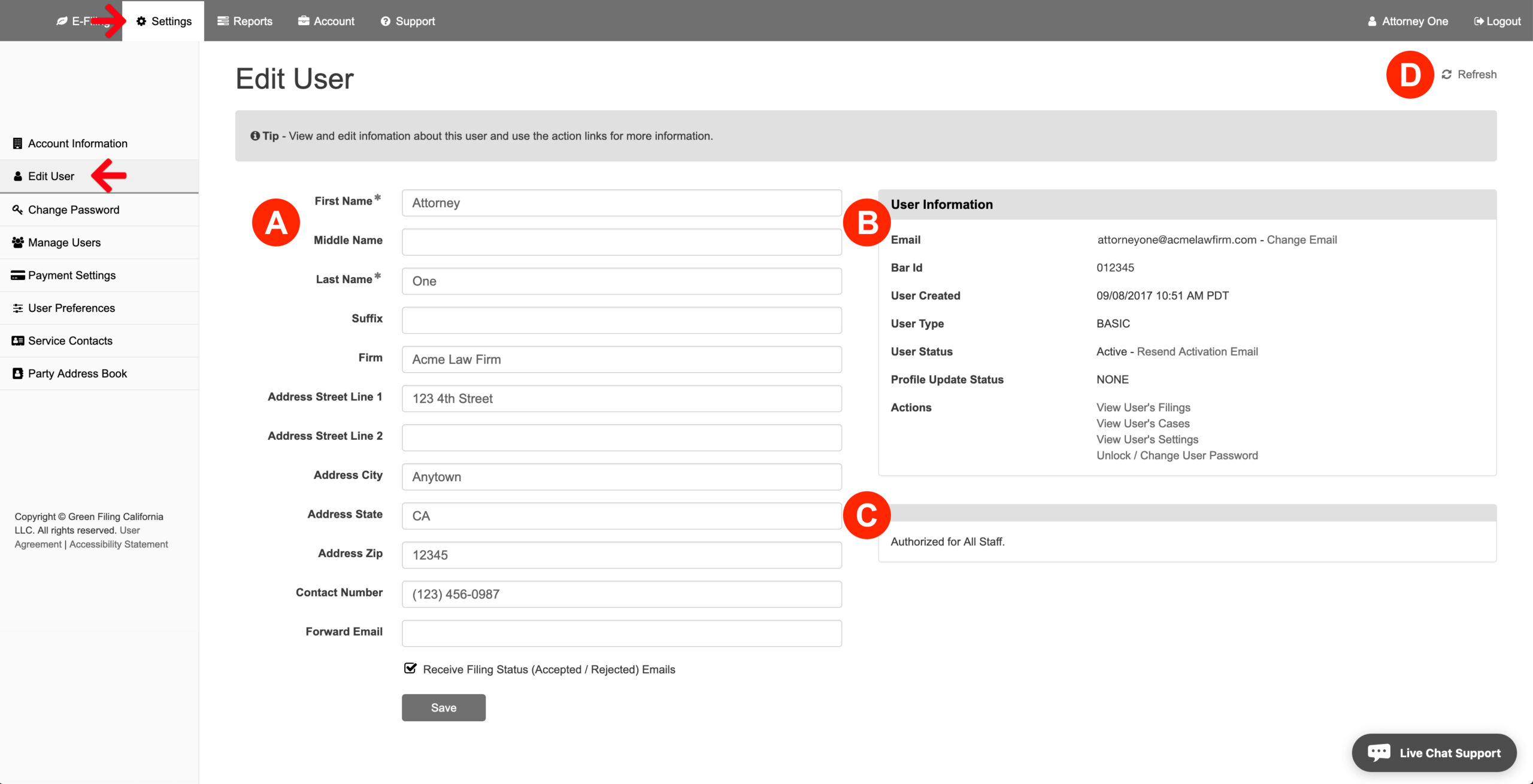The Edit User screen allows the user to view and edit their personal user information including email address and phone number in the e-filing application.
View the Edit User Screen
Click Settings from the Main Menu at the top.
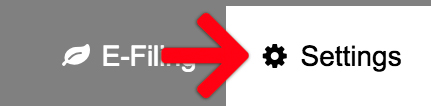
Then select Edit User from the Left Menu.
Edit User Overview
The Edit User screen is comprised of a User Account section, a User Information panel, and a Staff Authorizations panel.
A: Update Information
In the left panel of the Edit User screen, the user may update their Name and Firm Name as well as their Address and Phone Number. Additionally, the user may add a Forward email or emails (with a comma separating them) to update other users on assorted notifications. Always make sure to click the Save button at the bottom to update the user changes.
B: User Information
On the right panel of the screen, more User Information displays. The user will find such general information as: the account’s email with Change Email link, Bar Id, Account Creation Date, the Account Type, User Account Status with Resend Activation Email link, Profile Update Status, and Actions for Firm Admins. This information varies from account to account, and the type of account created.
C: Staff Authorizations
Below the User Information panel is the Staff Authorizations panel. Here, attorneys and staff may see who is authorized to e-file for whom on their account.
D: Refresh
Whenever a user makes any changes on the page, and clicks the Save button at the bottom, they will want to click the Refresh link on the upper right to ensure all edits are saved to the account.
Note: When a user changes an email on this screen, the system does not update with the new one until the user clicks the verification link they receive in their new email’s inbox. Until that happens, this screen will not display the new one, and the user will continue using the old email.