When Filing on an Existing case, if the user experiences data oddities in the displayed case information, often times, refreshing the court case information resolves the issues.
Refresh a Case in a Filing
When in a filing, follow these steps to leave your filing, refresh the case, then return to your filing:
- Click the Save Draft link in the upper right to save your filing.
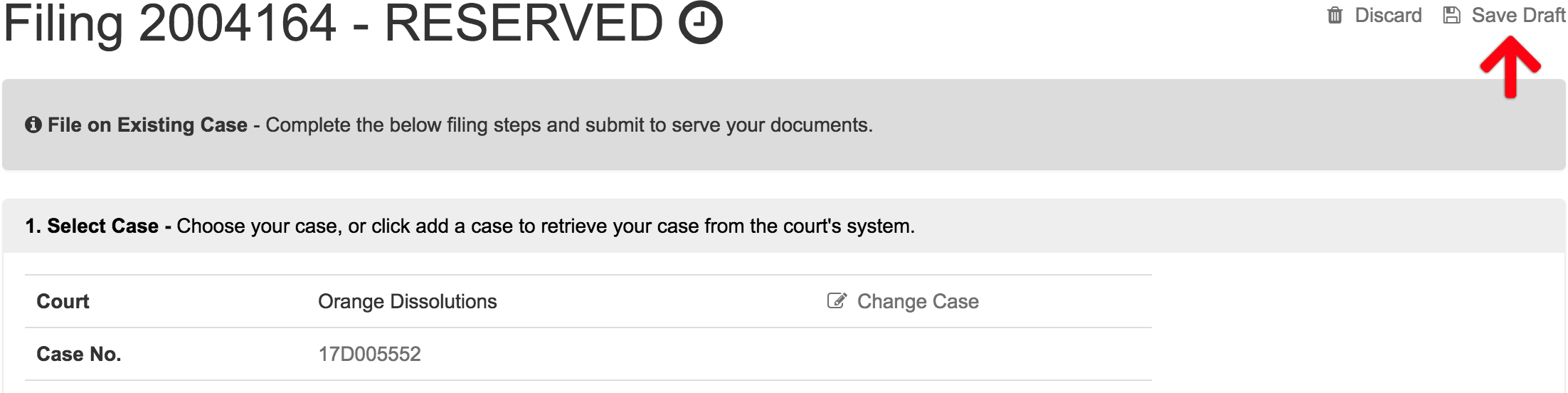
- In the Select a Case section, click the case number to view the case.
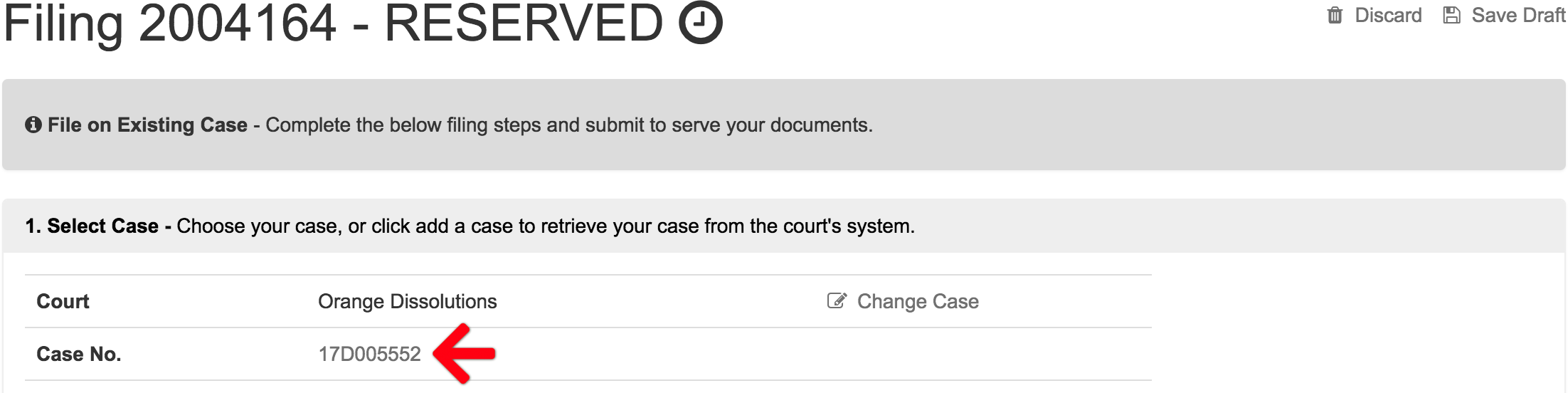
- While viewing the Case Summary, click the Refresh link in the upper right to retrieve the latest case information form the court.

- Once refreshed, click the yellow circle on the left next to the Filing Status tab.
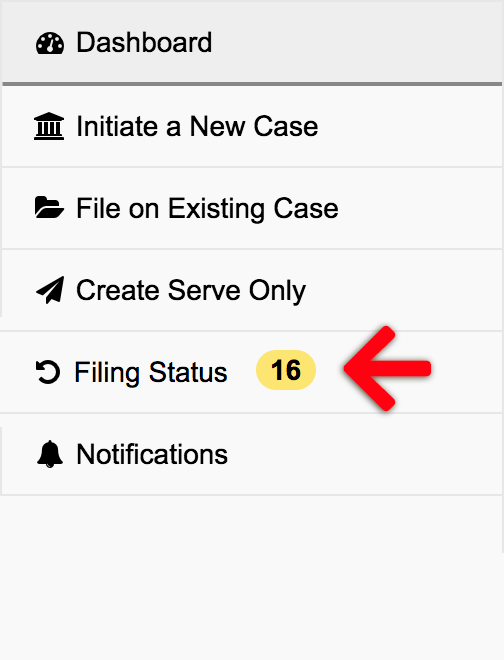
- Click the Filing Id of your draft filing to open it.
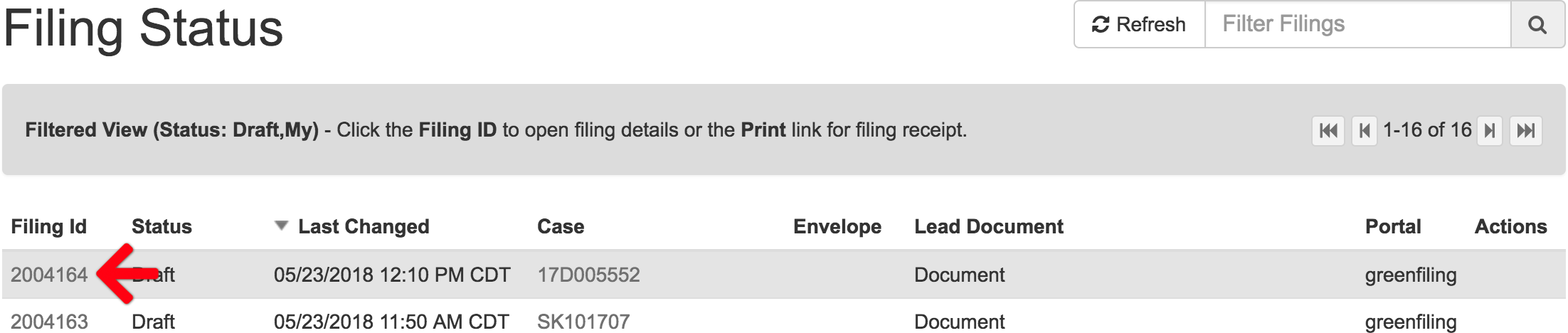
- Fill out any remaining information in your filing, and then click Sign and File to submit/resubmit your filing.
Refresh a Case From the Dashboard
When you are NOT in a filing, follow these steps to view the Case Summary and refresh the case.
- From the Dashboard, click the View All button in the left menu to bring up the Case Lists screen.
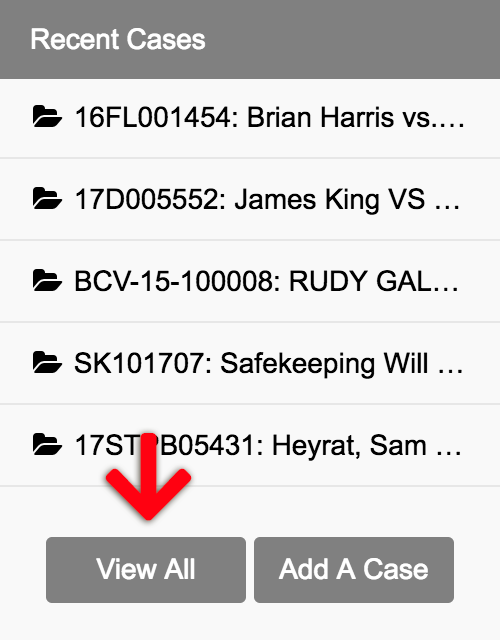
- On the Case Lists screen, click on the Case Number that you want to view the Case Summary.

- While viewing the Case Summary screen, click the Refresh link in the upper right to retrieve the latest case information form the court.

- Then click File on Case to begin your new filing.

Important Note: The information and documents listed on the Case Summary Screen are NOT the official docket and it is NOT comprehensive. To view the official court record, you must visit the Court or Court’s web site.