Many courts require that all PDFs be text-searchable. However, when you create a PDF from another file or save a document as a PDF, the text may not always be searchable automatically.
To create a PDF that meets most court requirements, it is best to use Adobe Acrobat DC. This is the industry-standard software for legal professionals to make documents text-searchable with Optical Character Recognition (OCR) technology. Making a document searchable is often a requirement for electronic filings, as it allows court staff to easily search text within the document.
Click the links below for specific instructions on how to OCR documents using Adobe Acrobat DC and other third-party software.
- Navigate to the OCR PDF tool page: Select Edit > Scan and OCR

- Select your document: Click the Select a file box (Letter A) and then navigate to the folder on your computer where the PDF you wish to convert is located. Then click the Start button (Letter B).

- In the left sidebar that next appears, select In this file (Letter A), and then click the Recognize Text button (Letter B) to its lower right.

- Review the converted document for accuracy and fix any errors. Click File > Save As to save the document with a new name (like converteddocument-v2.pdf) to distinguish it from the original file.
- Open Document in Adobe Acrobat DC
Select File > Open, and then navigate to the folder on your computer where the PDF you wish to convert is located. - Choose Tools > Scan & OCR or choose Scan & OCR from the right pane if you have that open.
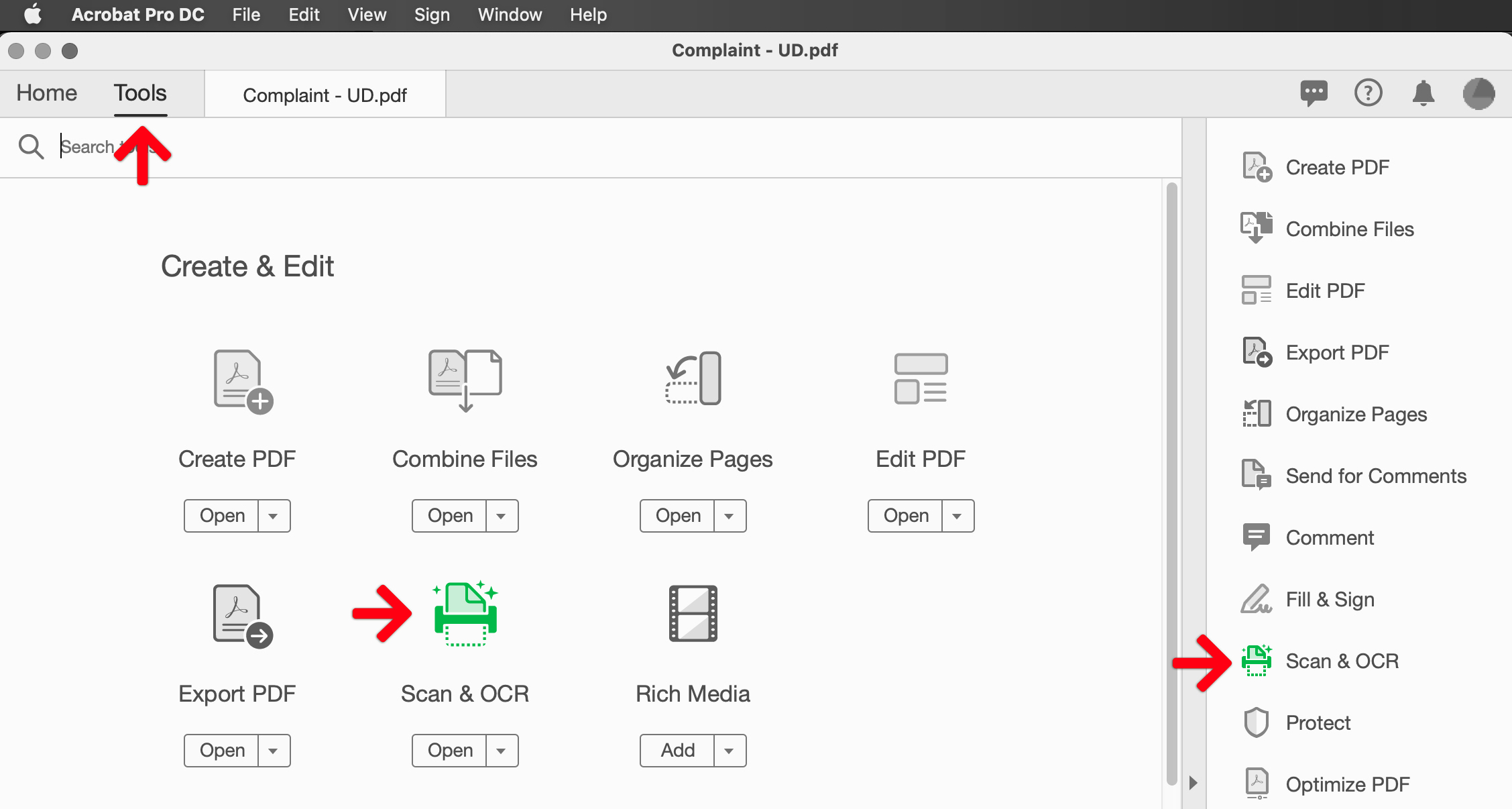
- In the secondary toolbar that next appears below the submenu, select In This File from the Recognize Text dropdown.
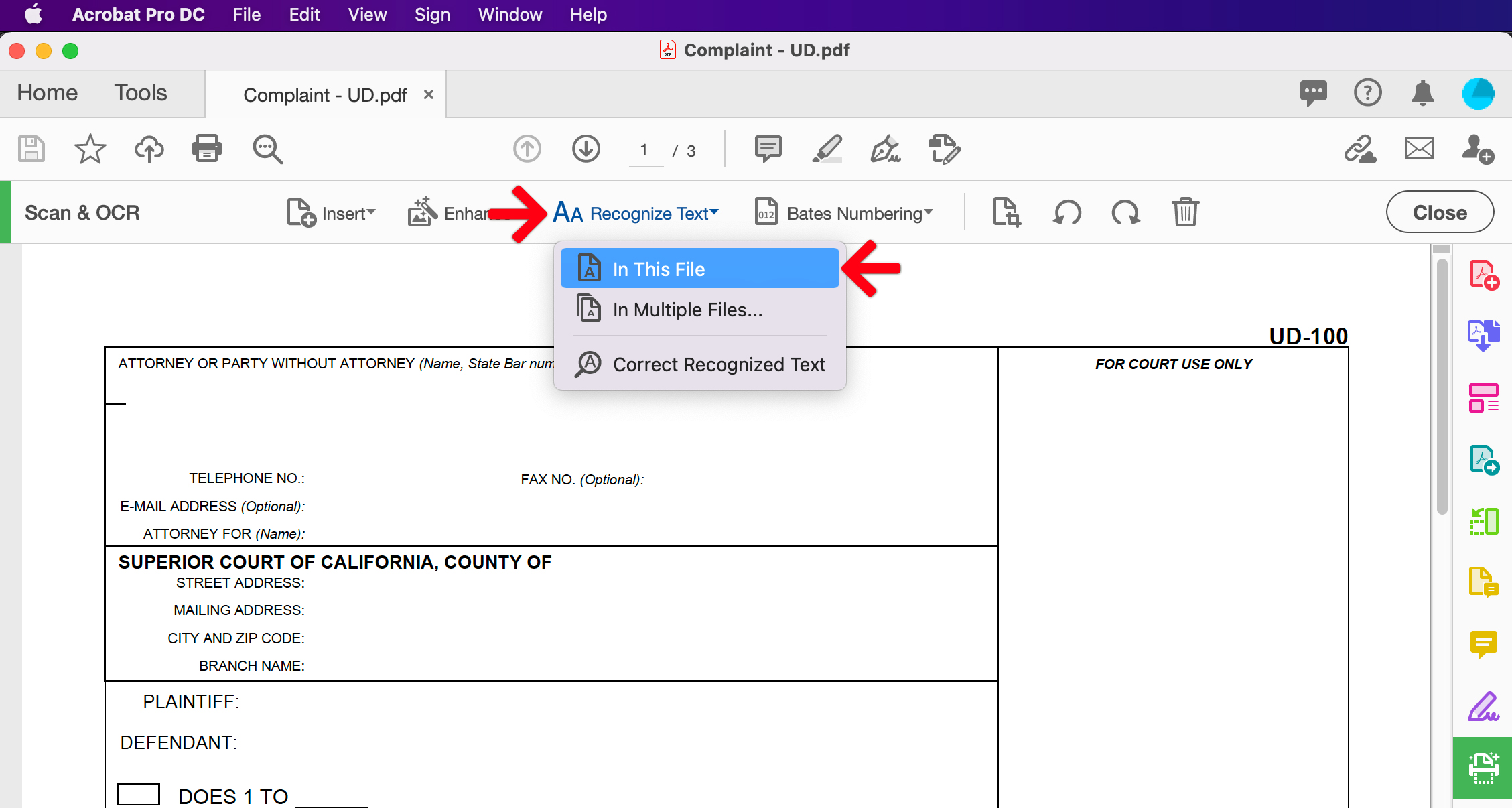
- Click the blue Recognize Text button to its lower right.
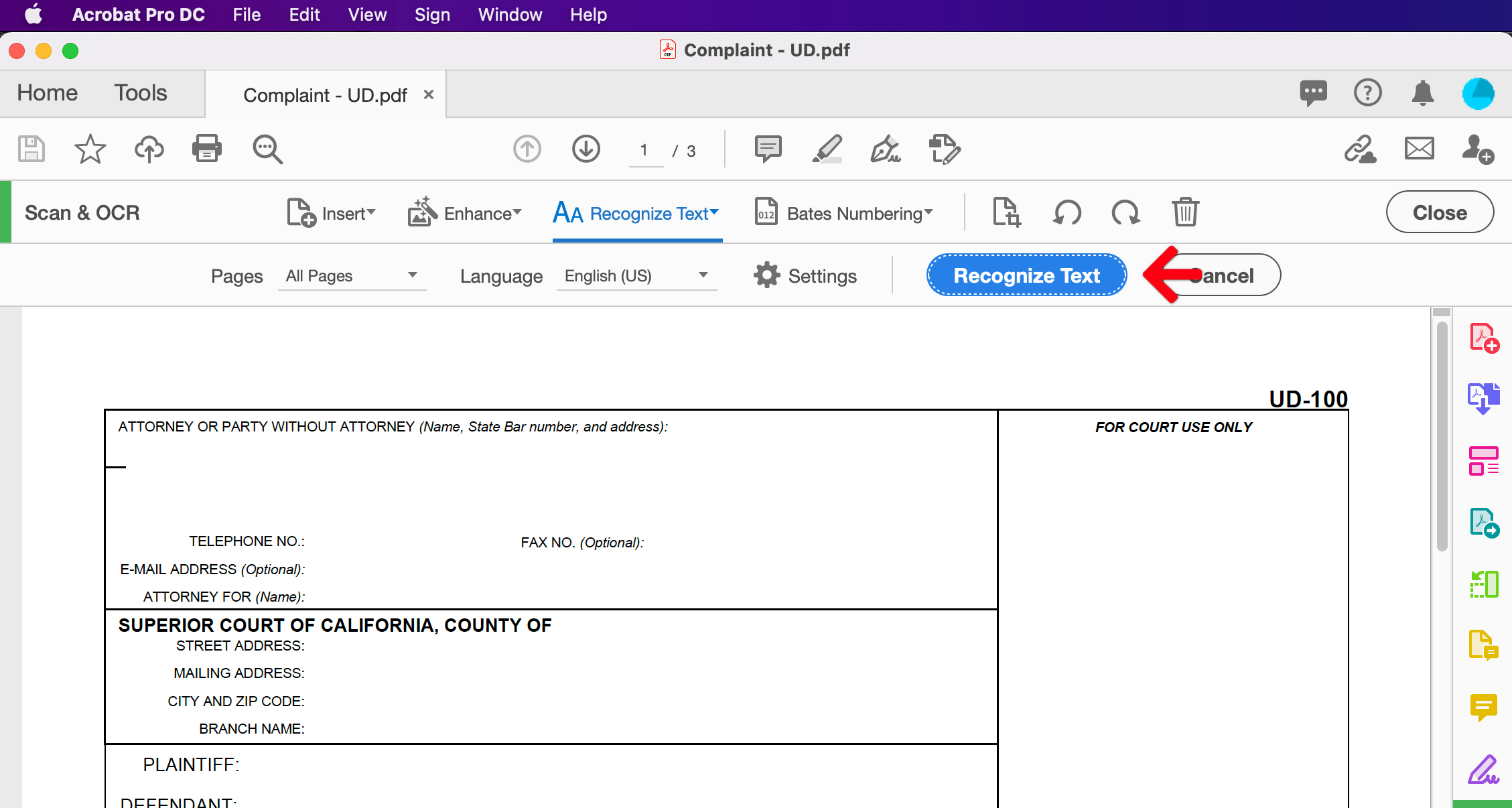
- After the software converts the scanned image to a searchable image, examine the converted document for errors and accuracy. You have the option of selecting Correct Recognized Text from the Recognize Text dropdown which opens a wizard of possible errors.
- When you have fixed any errors, select File > Save As, to save the converted document with a new file name to keep it separate from the original one (ie. converteddocument-v2.pdf).

To make a document text-searchable using Adobe’s online OCR software, follow the instructions below.
How to Use Adobe’s Online OCR Tool
- Access the Tool: Go to Adobe’s online OCR tool page.
- Upload Your File: Click the “Select a file” button and choose the PDF you want to make searchable. Alternatively, you can drag and drop the PDF directly into the designated drop zone.
- Automatic Processing: After you upload the document, Adobe’s servers will automatically use OCR technology to recognize and process the text within the file.
- Sign In and Download: Once the process is complete, you’ll need to sign in to your Adobe account (or create one) to download the new, searchable PDF. You can also get a link to share the file.
Security and Privacy
Adobe builds security measures into every PDF created with Acrobat, and the platform uses encryption to keep your data secure while you’re working with files online. Adobe also states that your files are securely handled and deleted from their servers unless you sign in to save them. However, if your document contains sensitive or confidential information, it’s important to consider the privacy implications before uploading it to any public online service.
- Open document in Word to begin the export
Choose File > Export > Create PDF/XPS
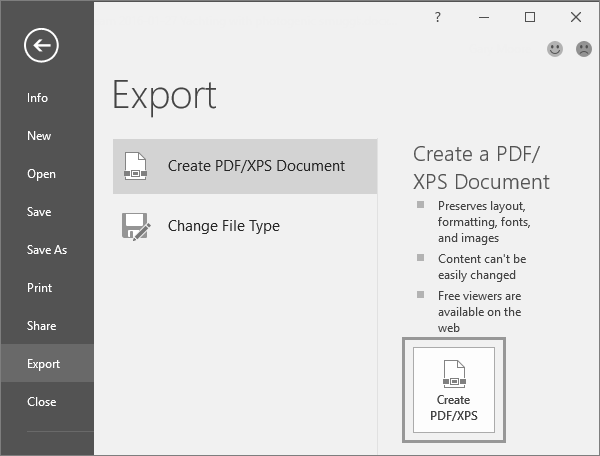
- If the properties of your Word document contains information that you do not want included in the PDF, in the Publish as PDF or XPS window, choose Options. Then select Document and clear Document properties. Set any other options you want and choose OK.
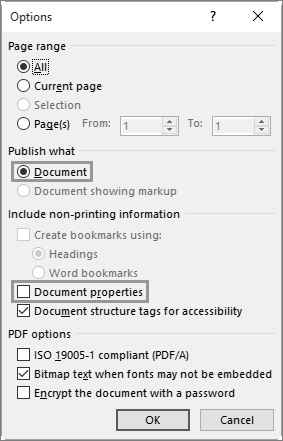
- In Publish as PDF or XPS, navigate to where you want to save the file. Also, modify the file name if you want a different name.
- Click Publish to complete the conversion!
- Open document in Pages to begin the export
Choose File > Export To, then select PDF.
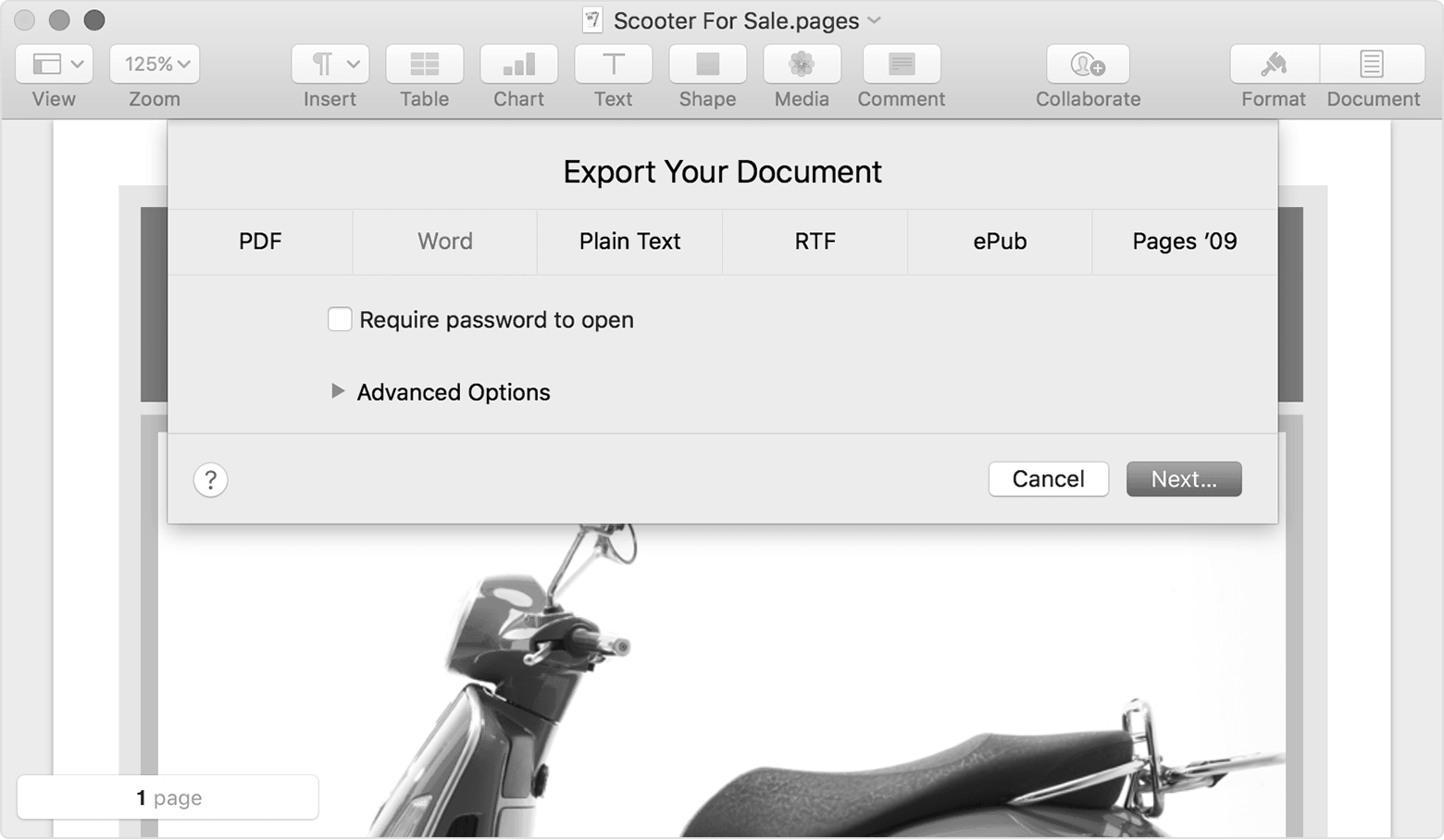
- From the Export Your Document window, you can choose a different format or set up any additional options.
- Click Next.
- Enter a name for your file and select a folder to save it to.
- Click Export to complete the conversion! Note: Make sure you save your file before closing. If you make any changes after exporting the file to a different format, they only appear in the Pages file you are working in.
- Open document in Open Office to begin the export
Choose File > Export as PDF. - The Export Your Document window has five pages (General, Initial View, User Interface, Links, and Security). Make your selections, and then click Export.
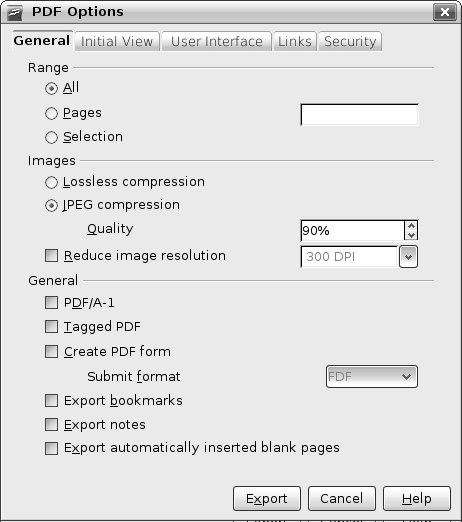
- Enter the folder location and file name of the PDF to be created.
- Click Export to complete the conversion!
There are several situations where converting PDFs to text-searchable versions may not work correctly.
- Poor Image Quality: The most frequent cause of OCR failure is a poor-quality image. This includes blurry photos, low-resolution scans, or documents captured with poor lighting. For best results, ensure the document is well-lit and straight when scanned or photographed.
- Existing Text: If a document already contains “renderable text” (text that is not a scanned image but is already recognized as a font), the OCR process may not run. In some cases, you can work around this by converting the PDF to a TIFF file, and then reopening the TIFF as a PDF to rerun OCR.
- Complex Layouts: OCR works best with clear, straight lines of text. Documents where text and graphics are heavily mixed, distorted, or arranged in complex layouts can confuse the software, making it difficult to accurately separate the visual information from the text.
Sources: helpx.adobe.com, Office Support, Apple Support, and Open Office